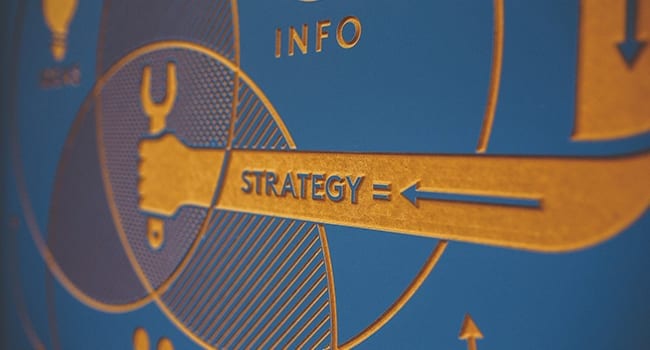I’m sure it’s happened to you: a great image passes by your screen and you stop scrolling. Boom – you find something you didn’t even know you needed.
Online marketing is very visual. The graphics and text are what catch your customer’s eye and make them stop scrolling.
I create a lot of images and graphics for my clients for all of their online platforms. I have three things I do to make the images look professional with just my iPhone and Canva.
Canva is an online platform that allows you to create beautiful designs and documents. It’s drag and drop, easy to use, and has a lot of different features. You can add text and filters (which I’ll get to in a second).
With the paid version at $156 a year, you can use this online platform as the beginner’s version of Adobe Photoshop. There’s also is a free version that I used for many years before jumping over to the paid pro version.
Once you’ve signed up for Canva, or some other photo editing platform, you’re ready to start making professional-looking photos all the time.
Now let’s make your images stand out.
Use a filter or overlay
Photo filters are really easy to use and can make an average photo really get noticed.
Canva has built-in filters to use, so you can just choose an option from the menu and see what filter suits your photo best. If your photo is dark, you can choose a bright filter, for example.
Filters can give life to a lacklustre photo and save you time and money on extra photo shoots.
(As a side note, if you’re using any platform for posting (such as Later or Hootsuite), they will all have custom built-in filters for you to access as well. They just won’t have as many options and they may not be the same quality of filters.)
Overlays are other images, texture, gradient … basically an extra layer on your photograph. I use overlays if I want to transform the photo to something else. If it’s not snowing and I want to have snow in my image, I’ll just add an overlay of snow.
Canva is loaded with options for layering, from flowers and stars to nature and skies. You can get really creative with multiple overlays, giving you an amazing image.
Add relevant text
Sometimes your image is going to need some explanation. Maybe it’s a date of a reopening, or you’re having a contest or promotion. Images and text work really well in these situations.
I always try to keep text on images to one-third of the screen. Less is sometimes more when you’re dealing with text.
The only time this isn’t relevant is if you’re creating your own memes – and you want it to be a plain background with writing. Then I go up to two-thirds text over the background.
Canva has a lot of options for fonts. Some are native to Canva but you can also import custom fonts. I use myfonts.com to explore fonts to download; they offer a lot of options.
Use the size option and customize
Canva has a lot of templated sizes for you, which is really helpful. You can just choose Facebook Post, Instagram Post, YouTube Channel Art, etc., and the size is already built into the platform. This is a time that size matters.
If you have a really full Facebook Post graphic with images and words, those will be cut off when you go to post to Instagram and it makes you square the image.
After you build your graphic or image once, you can go in and resize, edit the image a bit and download it again.
Make amazing custom images for your online platforms with an online photo editing platform, (such as Canva) and the strategies I’ve laid out.
Donita Fowler is an online marketer who supports entrepreneurs in their quest to be the boss of their online platforms.
The views, opinions and positions expressed by columnists and contributors are the author’s alone. They do not inherently or expressly reflect the views, opinions and/or positions of our publication.