- Try these valuable and simple hidden iPhone features
- More valuable and simple hidden iPhone features
- Hidden iPhone features that will make your life easier
 Using these 10 hidden iPhone features will make your iPhone experience more productive and valuable:
Using these 10 hidden iPhone features will make your iPhone experience more productive and valuable:
- improve your iPhone photos;
- block ads on iPhone;
- close all tabs in Safari;
- restore recently closed Safari tabs;
- use offline Google Maps;
- enlarge images with the iPhone magnifying glass;
- prepare your iPhone for an emergency;
- make an emergency iPhone call;
- change iPhone notifications to a flashlight blink;
- launch Camera from the lock screen.
Another 20 hidden iPhone features are coming in future columns.
 Improve your iPhone photos |
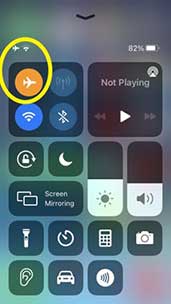 Block ads on iPhone |
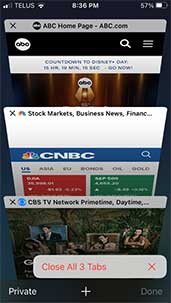 Close all tabs in Safari |
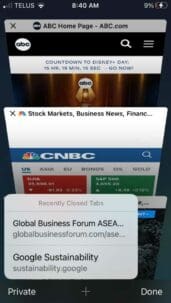 Restore recently closed Safari tabs |
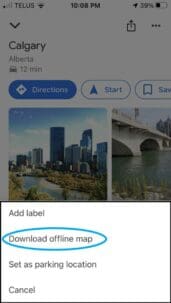 Use offline Google Maps |
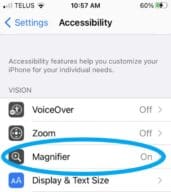 Enlarge images with the iPhone magnifying glass |
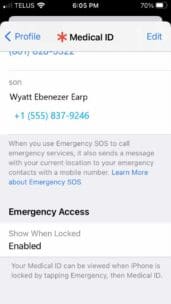 Prepare your iPhone for an emergency |
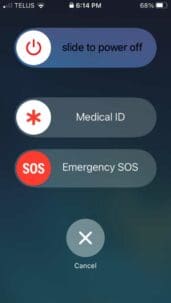 Make an emergency iPhone call |
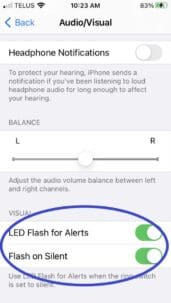 Change iPhone notifications to a flashlight blink |
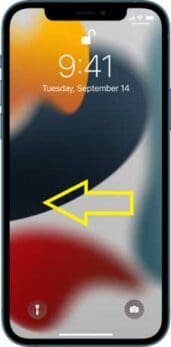 Launch camera from the lock screen |
Improve your iPhone photos
Are your photos, especially indoor ones, looking too dark with too many shadows?
On your iPhone 12 or 13 Pro, you may have noticed the black dot near the camera array. It’s a LiDAR scanner. LiDAR stands for Light Detection and Ranging. It fires out infrared light to build a 3D image of its surroundings.
LiDAR’s immediate benefit is to improve your photo quality by enhancing the focus accuracy for distances up to five metres. The improvement is most noticeable in low-light conditions when focusing the shot is more difficult for cameras without LIDAR.
Another app that leverages the LiDAR scanner’s functionality is Canvas: LiDAR 3D Measurements. This app can save you hours with a tape measure when you’re remodelling your home.
Expect the use of LiDAR to expand as app developers incorporate more augmented reality (AR) features, as illustrated on this web page.
Block ads on iPhone
Do too many ads when you play games or use some apps on your iPhone become annoying?
If so, here’s a simple free way to block mobile ads on your iPhone. Turn your iPhone to Airplane Mode to temporarily turn off the iPhone’s radios. Here are the steps:
- swipe up on the Home screen to open Control Centre;
- tap Airplane Mode on;
- launch your favourite game.
Now you can play most games without the distracting ads.
Close all tabs in Safari
Are you tired of spending a whole evening closing old Safari tabs one by one?
Now that iOS lets you accumulate an unlimited number of Safari tabs, it’s easy for your iPhone to become clogged with hundreds of web pages.
To delete all Safari tabs at once, just hold the Done button in the bottom right-hand corner and select Close All Tabs.
Restore recently closed Safari tabs
Have you accidentally closed a browser tab or wanted to reopen one you recently accessed?
You can quickly restore tabs by:
- press and hold the plus button at the bottom of the screen;
- tap the closed tab you want to restore.
Use offline Google Maps
Have you been shocked by the cellular data Google Maps and its peers consume?
Most of us travel in the same region or know in advance when we plan to leave our home region. In these situations, creating and storing offline Google Maps can dramatically reduce our cellular data consumption when travelling.
Here’s how to create offline Google Maps:
- make sure you’re connected to the Internet and not in Incognito mode;
- since offline Google Maps aim to minimize cellular data consumption, ensure you’re connected to Wi-Fi;
- launch Google Maps;
- search for a place you plan to visit, typically your home city or another one;
- in the search result set, tap the place name;
- tap More, meaning the three dots at the top right;
- tap Download offline map;
- tap Download on the next screen.
Google Maps will use the offline map by default when travelling. Google Maps will begin to use cellular data if you leave the offline map area.
Simply typing “ok maps” into the map search box will cause Google Maps to suggest downloading an offline map with a radius of two km around your current location.
To learn more about offline Google Maps, click here.
Enlarge images with the iPhone magnifying glass
Are you having trouble seeing text and images clearly?
First, enable the Magnifier:
- launch the Settings app;
- tap on Accessibility;
- turn on the Magnifier.
Now tap your home button three times in quick succession to turn your iPhone into a handy magnifying glass. Controls include a slider for zoom and a flashlight to light up the scene.
If you have other accessibility features enabled, you will first see the Accessibility menu and select Magnifier.
Prepare your iPhone for an emergency
In an emergency, especially if you’re incapacitated, someone near you can use your iPhone to learn more about you and call for help. This feature only works if you have previously set up your Medical ID information.
Here’s how:
- launch the Health app and tap the Summary tab;
- tap your profile picture in the upper-right corner;
- under your profile picture, tap Medical ID;
- tap Edit in the upper-right corner;
- to make your Medical ID available from the Lock screen on your iPhone, enable Show When Locked;
- enter health information like your date of birth, allergies and blood type;
- tap Done.
| RELATED CONTENT |
| Yet more crazy, wacky gadgets at CES 2022 By Yogi Schulz |
| Cleave keyboard offers accurate and effortless use By Greg Gazin |
| Pixy Mini provides an impressive (and mini) power bank for your devices By Greg Gazin |
This information will be available to people who want to help you in an emergency. To share your Medical ID with emergency responders, turn on Share During Emergency Call.
When you call or text emergency services on your iPhone, your Medical ID information will automatically be shared with emergency services.
For more details on the Medical ID capabilities of your iPhone, click here.
Make an emergency iPhone call
Do you need to call emergency services?
Here are the steps:
- rapidly press the right side or top button of the iPhone five times and the Emergency SOS slider will appear;
- drag the Emergency SOS slider to call emergency services.
After the call ends, your iPhone will send your Emergency contacts a text message with your current location unless you cancel. If Location Services is off, it will temporarily turn it on to provide your location for the text.
For more details on the emergency capabilities of your iPhone, click here.
Change iPhone notifications to a flashlight blink
Are your iPhone notification sounds disrupting your meetings and FaceTime calls?
Instead, set your iPhone to blink its flashlight at you when you receive a notification. Here are the steps:
- launch the Settings app;
- tap on Accessibility;
- scroll down to tap on Audio/Visual;
- tap on LED Flash for Alerts.
Launch camera from the lock screen
Are you missing the handy little camera shortcut that used to sit at the bottom of the lock screen?
Just swipe left to launch the Camera app to capture that incredible shot before it disappears. On iPhone models with FaceID, you can touch and hold the camera icon.
Yogi Schulz has over 40 years of information technology experience in various industries. Yogi works extensively in the petroleum industry. He manages projects that arise from changes in business requirements, the need to leverage technology opportunities, and mergers. His specialties include IT strategy, web strategy and project management.
For interview requests, click here.
The opinions expressed by our columnists and contributors are theirs alone and do not inherently or expressly reflect the views of our publication.
© Troy Media
Troy Media is an editorial content provider to media outlets and its own hosted community news outlets across Canada.

